Setiap objek vektor dalam corel draw, bisa diberikan warna tertentu sesuai dengan keinginan. Sebelum mewarnai, kita perlu mengenal unsur objek. Setiap objek vektor pasti terdiri dari garis. Ini disebut outline. Outline yang menutup (tidak berujung awal-akhir), maka dapat diberikan warna fill.

Objek ini hanya mempunyai outline saja. Dengan warna outline biru
Objek yang ini mempunyai outline berwarna hitam, dan fill warna merah
Kita bisa mengganti warna outline ataupun fill, serta mengganti ketebalan outline.
Kita bisa mengganti warna outline ataupun fill, serta mengganti ketebalan outline.
Melakukan pewarnaan dapat dilakukan dengan beberapa cara :
· Klik pada color pallete
Pilih objek yang akan diwarnai, kemudian klik salah satu warna di dalam color pallete. (lihat edisi 1). Jika anda klik warna dengan klik kiri, maka warna yang anda klik akan masuk ke bagian fill objek. Jika anda melakukan klik kanan pada warna, maka warna yang anda klik akan masuk ke bagian outline objek. Khusus untuk fill, hanya bisa terlihat bila objek outline membentuk daerah tertutup.
· Drag salah satu color pallete ke dalam objek
Anda tidak perlu memilih dahulu objek yang akan diwarnai. Langsung klik tahan pada salah satu warna, kemudian pindahkan warna tadi ke objek. Masukkan / dekatkan pointer ke bagian dalam objek. Perhatikan pointer. Bila keluar symbol kotak tertutup, berarti warna itu akan masuk menjadi warna fill. Bila anda memasukkan / mendekatkan pointer ke garis tepian objek, pada pointer akan keluar symbol kotak berlubang . Ini menandakan warna yang anda geser akan menjadi warna outline. Cara ini perlu sedikit latihan agar terbiasa.
· Melalui status bar
Anda dapat merubah warna fill maupun warna outline serta ketebalannya, dengan klik 2 kali (secara cepat / double klik) pada bagian kanan bawah status bar.



Berlatihlah untuk mengganti-ganti warna, sehingga didapatkan warna dan ketabalan garis yang sesuai
· Dengan tool fill dan tool outline (lihat pada table di edisi 1 tool ke 14 dan 15)
Jika anda klik flyoutnya akan keluar tool bar baru.
Untuk tombol outline akan keluar flyout seperti dibawah :

Lakukanlah percobaan warna dan tebal garis sehingga anda terbiasa.
Untuk tombol fill akan keluar flyout seperti dibawah :

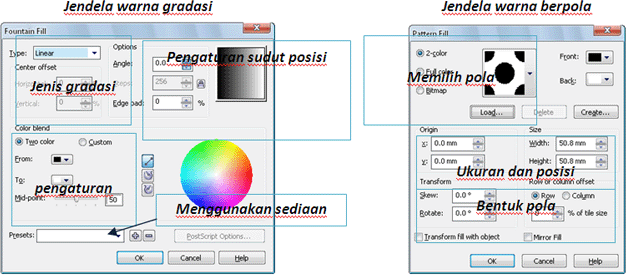
No comments:
Post a Comment