Artikel ini sengaja saya tulis sebagai rangkuman jawaban dari beberapa pertanyaan yang diajukan ke saya. Disini akan dibahas mengenai import gambar di 3dsmax, sekaligus mengatur posisi materialnya (mapping). Namun kali ini saya tidak akan membahas mengenai teknik merender.
Sebagaimana yang lazim saat ini, sebagian besar pengguna komputer, menggunakan lebih dari satu aplikasi guna membantu pekerjaan mereka. Termasuk para pengguna 3dsmax. Sebagian menggunakan 3dsmax sebagai alat bantu modelling, yang lain menggunakan sebagai alat visualisasi, dll. Saya sendiri pada saat menulis artikel ini, menggunakan 3dsmax terutama sebagai alat rendering. Untuk keperluan modelling, saya lebih banyak menggunakan sketchup.
Begitu pula sebagian orang menggunakan AutoCAD untuk keperluan modelling. Masalah yang muncul, umumnya seputar proses transfer data dari aplikasi 3d ke 3dsmax. Saya mempunyai trik - trik dari hasil pengalaman menggunakan 3dsmax.
Trik format data.
1. Jika anda menggunakan AutoCAD 2007 atau yang lebih baru, serta menggunakan 3dsmax terbaru, mungkin anda tidak menemukan masalah. Cukup disimpan sebagaimana biasa, kemudian dari 3dsmax, lakukan perintah import, dengan format data "AutoCAD.....dwg" Sebaiknya anda tidak memilih "Legacy AutoCAD"

Gambar max import
2. Jika anda menggunakan AutoCAD 2006 atau yang lebih lama, sebaiknya anda menggunakan perintah export.
- Pilih menu File-exsport.
- Pilihlah format 3ds.

Jika anda menggunakan perintah save seperti biasa, masalah yang muncul adalah, saat di import ke 3dsmax, material yang sudah dimasukkan tidak ikut terbawa. Anda harus membuat material dari awal. Selain itu, untuk objek yang mempunyai unsur lengkung, saat diimport, akan dianggap datar, sehingga objek seperti pecah.
Trik material.
Setelah anda berhasil menguasai teknik save maupun exsport, berikutnya adalah teknik mengatur material.
- Jika objek materialnya terbawa, anda tinggal melakukan proses mapping. Ini perlu ke telatenan. Karena anda harus melakukan satu persatu objek yang akan di mapping. Objek yang perlu dimapping, adalah objek yang mempunyai tekstur, baik tekstur gambar, ataupun tekstur kasar. Untuk objek dengan satu warna, cukup diatur materialnya.
- Jika objek materialnya tidak terbawa, tentu saja anda harus membuat material satu persatu.
Memunculkan material.
Buka jendela material, Rendering-material

Untuk material ber tekstur, klik tombol show map in viewport (gambar kubus).
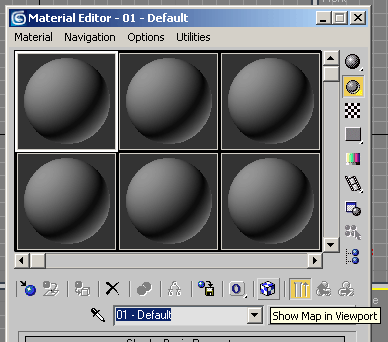
Mengatur besaran gambar.
Dalam 3dsmax, ini dikenal sebagai teknik mapping.
- Pilih satu persatu objek yang akan dimapping, beri modifier UVW Map.
- Pilih salah satu model maping.
- Beri ukuran yang sesuai dengan ukuran nyata. Jangan terlalu besar atau terlalu kecil.
- Lakukan untuk objek yang lain.


Objek 3d anda siap di render. Lakukan test render berulang kali, diselingi pengaturan material masing - masing objek.
Ini contoh objek lantai berukuran 1m x 1m

Untuk materialnya, saya menggunakan preset Tile 4x4, dengan warna kuning, dan border putih.
Perhatikan pada contoh diatas, untuk lantai berukuran 1m x 1m, memiliki 5 tile, berarti 1 tile berukuran 20cm. Ini bisa diatur di ukuran UVW Map nya.
Pada contoh diatas, saya menggunakan tile 4x4

Untuk membuatnya menjadi ukuran 20cm, (maka anda harus mengkalikan 20cm dengan jumlah tile (4x4). Sehingga di dapat ukuran Tilenya 80x80x... Untuk parameter Z ( ketebalan ) sebenarnya sama saja dengan parameter X dan Y. Untuk lantai, angka Z bisa diabaikan karena tidak terlihat.
Untuk ukuran tile yang lain, tinggal anda kombinasikan antara jumlah tile dengan parameter UVW Map.

Contoh tile 4x2 dengan parameter 80x80x80
Anda memerlukan latihan yang cukup, sehingga bisa menggunakan prinsip tiling ini. Jika anda berhasil menguasai teknik ini, diharapkan anda bisa mengaplikasikan dengan gambar lain, yang anda miliki. Selamat mencoba.
kita juga punya nih jurnal mengenai 3ds max, silahkan dikunjungi dan dibaca , berikut linknya http://repository.gunadarma.ac.id/bitstream/123456789/1153/1/50407275.pdf
ReplyDeletesemoga bermanfaat yaa :)